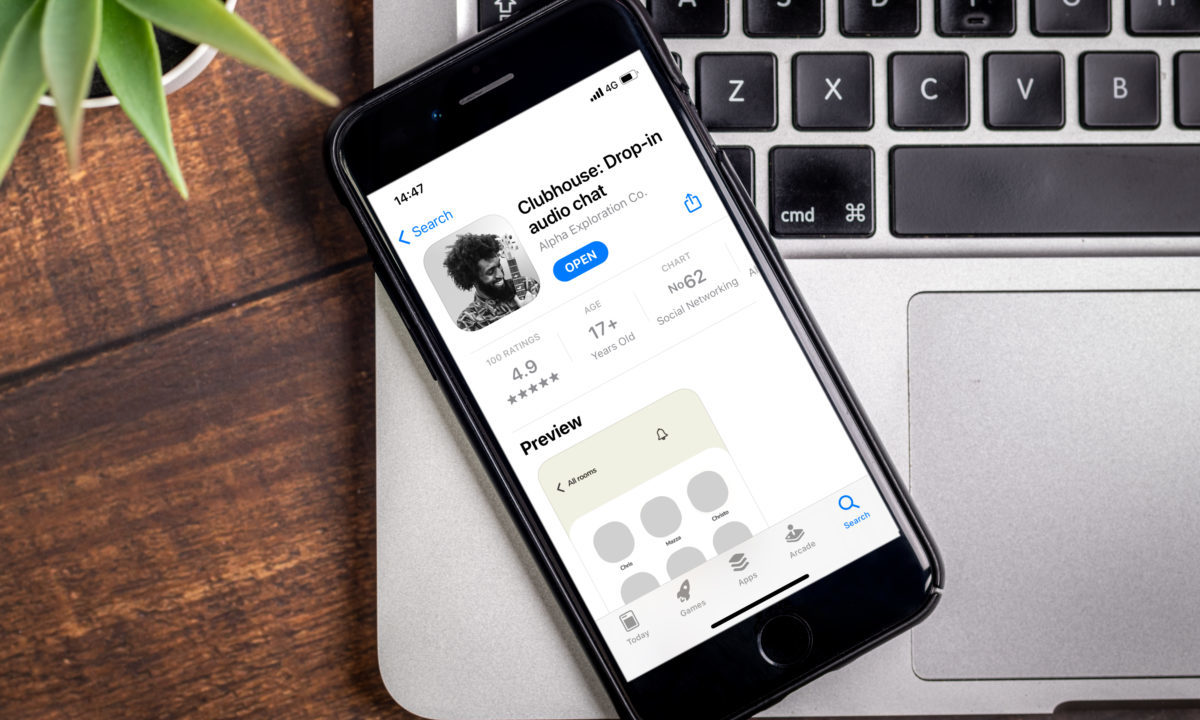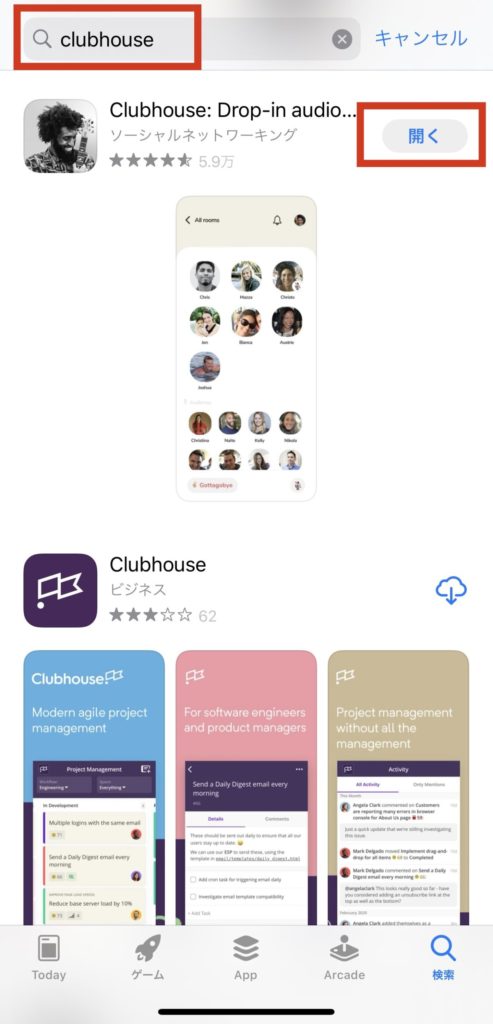Clubhouseをやりたいけど、英語がわからないので困っています。日本語の解説があると助かるなぁ…。
こんなお悩みを解決できる記事になっています。
Doors of Life「人生の新しい扉をあけよう!」をテーマに、オンライン英語起業ラボを運営しています。
『個人で稼ぐ力を生み出し、自由な働き方を手に入れていただくこと』をサポートしております。
話題の音声SNS「Clubhouse」が、2021年1月に日本で開始され、すごい盛り上がりを見せています。
残念ながら、現在(2021年2月6日時点)では日本語対応はされていません。
この記事を読んでいただければ、英語でわからないとお困りの人でも、記事前半では「Clubhouseの設定方法から使い方まで」が理解でき、記事後半では「アプリを使いこなし、あなたもClubhouseを楽しめる方法!」をご紹介しますね。
Clubhouseの基本情報(始める前に)
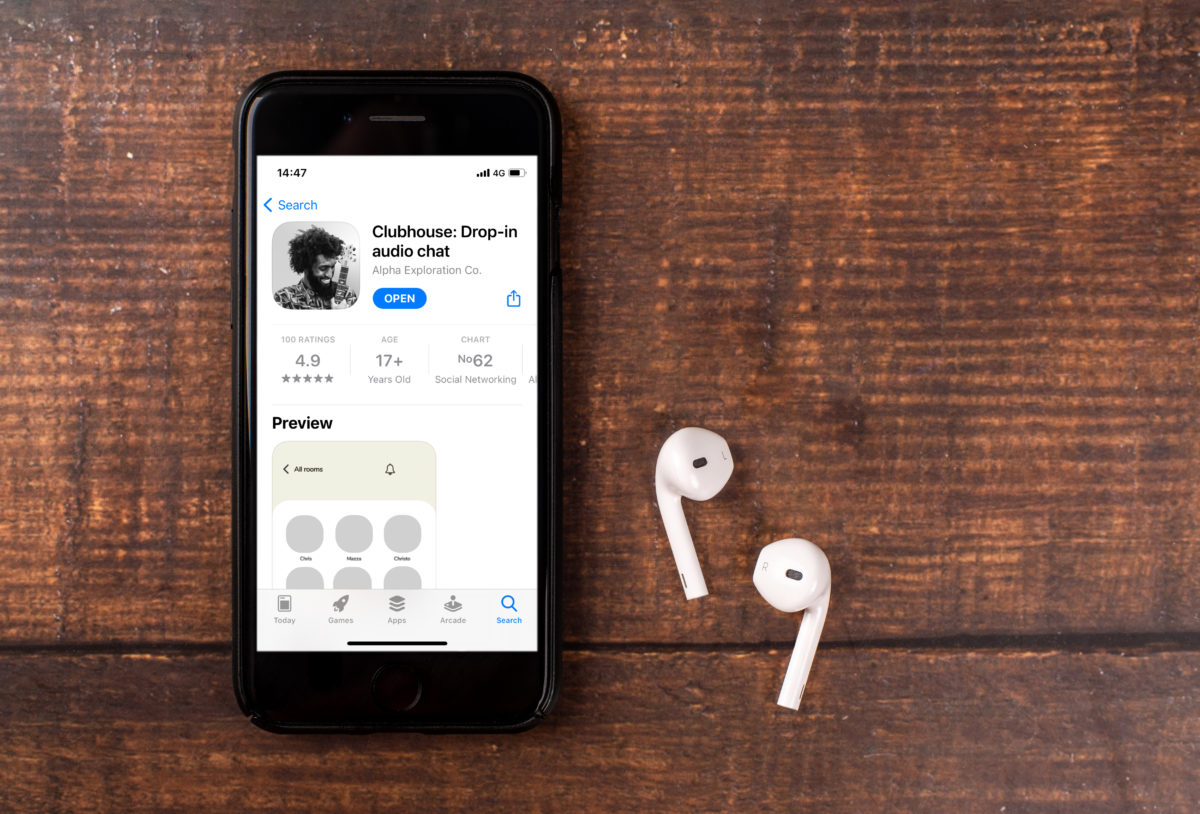
Clubhouse とは
| カテゴリー | 音声チャットSNS |
| 創業者 | ポール・ダヴィソン(元グーグル社員) ローハン・セス(シリアルアントレプレナー) |
| 創業 | 2020年2月に、Alpha Exploration Co.を共同設立 |
| 開始 | 2020年3月から、サービス開始 |
| 日本 | 2021年1月23日より、β版の運用が開始された |
Clubhouse 特徴
| 完全招待制 | 1ユーザーにつき、2名の招待枠がある |
| 機能 | 音声(聞く/話す)だけのシンプルな機能だけ コメント機能がなく、テキストメッセージやいいねの機能もない もちろん、DM(ダイレクトメッセージ)もない |
| アーカイブ | 録音はできず、アーカイブできない |
| 連携 | ユーザーが感想を伝えたい場合は、Twitterに投稿 |
| 登録 | 電話番号からの招待 |
| 登録名 | 基本は本名での登録 *注意点 名前は1回までしか変更できませんので、会社名や 組織名などを入れる場合は慎重に決める |
| 仕様 | iPhoneのみ *注意点 アンドロイド非対応 |
このClubhouseの特徴の1つが、録音やアーカイブに残したりできません。
逆を言えば、ライブでしか聞けないことが「♪新しい価値感」になっています!
Clubhouseの始め方
アプリをインストールする
アップルストアから、検索窓に「Clubhouse」と入力すると以下のようにアプリが出てきます。
最初にアクセスすると「入手」になっていますので、インストールを開始します
アカウント登録
アプリのインストールが完了しましたら、次にアカウントを登録します。
登録方法は2つあります。
招待制で登録(招待された場合)
現在は、1ユーザーにつき2人の招待枠があります。
まずは、この招待制であなたが友人や知人から招待された場合について解説します。
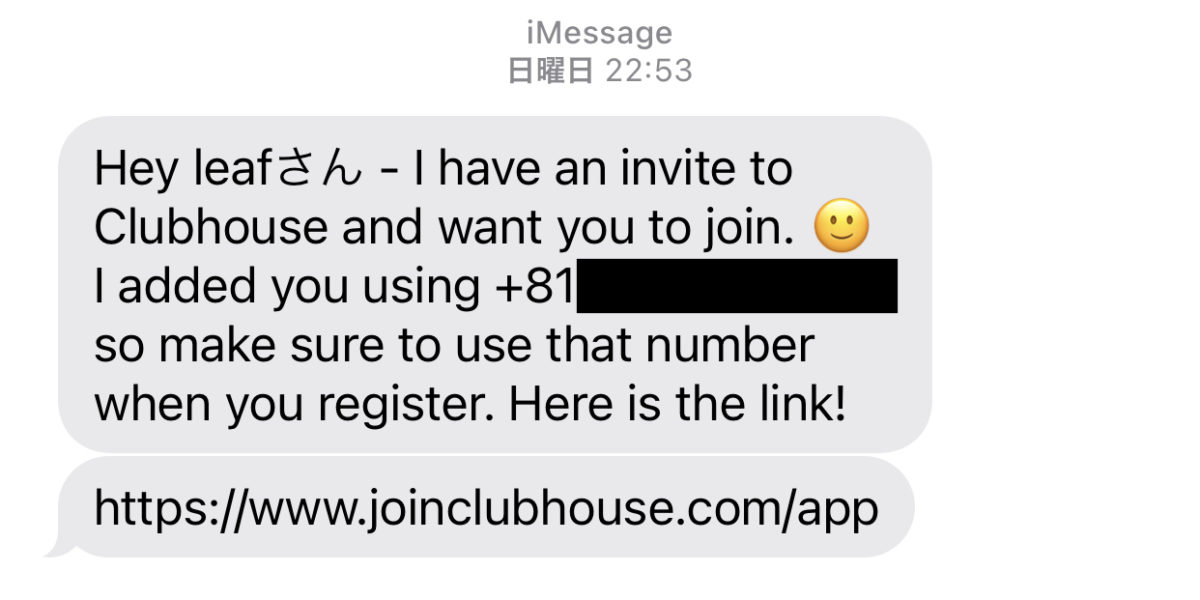
テキストメーッセージに招待メールが届きます。
URLをクリックするとClubhouseのアプリに遷移します。
*もしくは、ホーム画面のClubhouseのアイコンからアクセスします
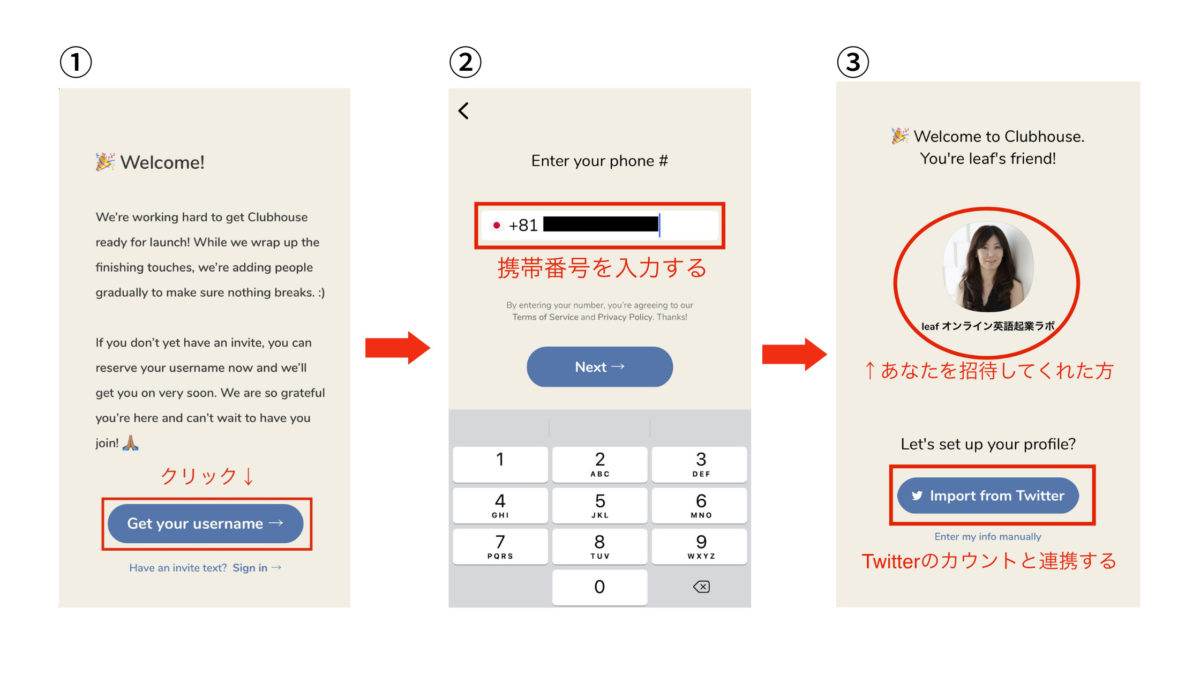
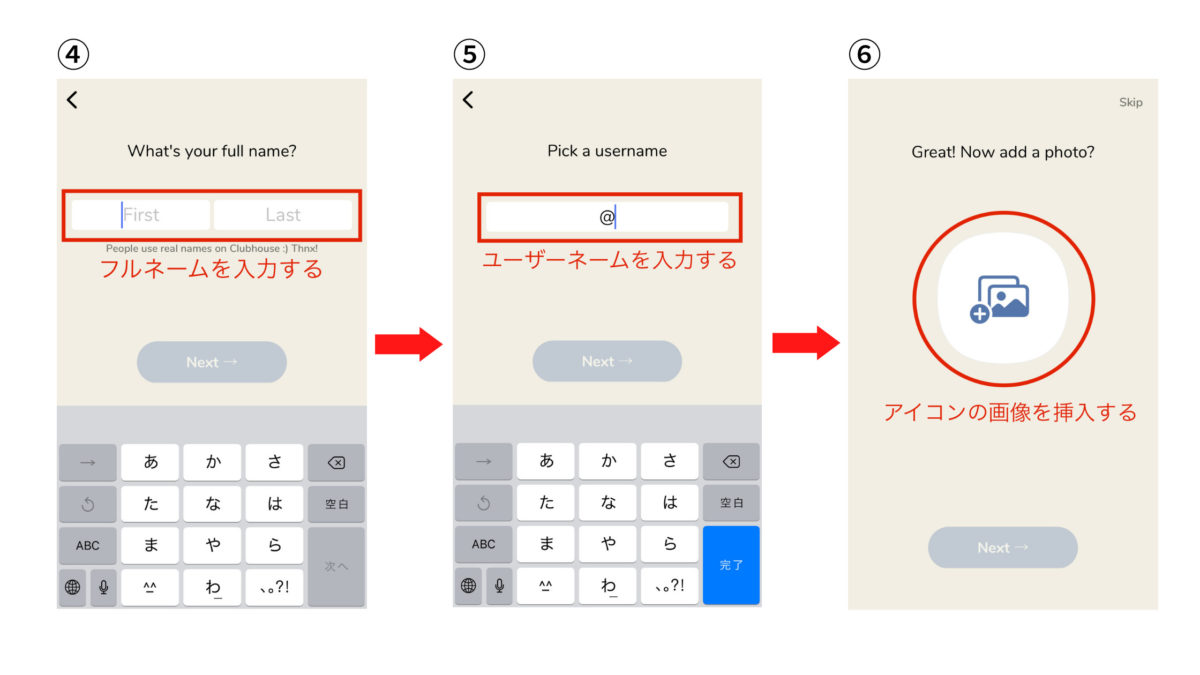
①「Get your name」をタップする
②携帯番号を入力する
*日本の場合は「+81」からですので「0」ゼロは入力しません
携帯番号を入力すると、SMS(ショートメッセージ)に4桁の「認証コード」が届きますので入力する

③Twitterのアカウントを持っている人は連携する
④フルネームを入力する
*使う氏名は1回しか変更できませんので、気をつけてくださいね
⑤ユーザーネームを入力する
⑥アイコンの画像を挿入する
*7割の方が顔写真をアイコンにしています
????(クラッカーマーク)…Clubhouseに参加して7日間は表示されます
ウェイティングリスト登録(招待なしの場合)
招待されない場合でも、Clubhouseに参加できる方法がありますので、ご心配なく!
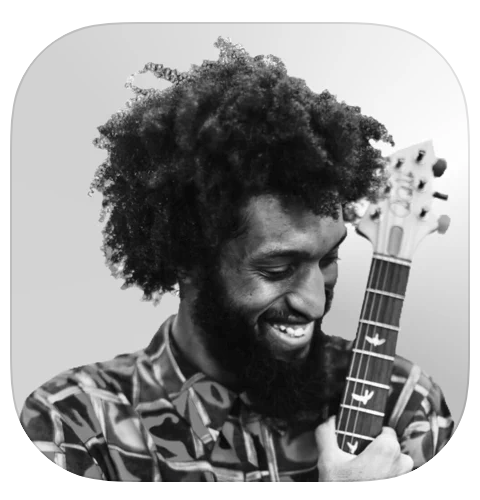
招待してあげたい友人や知人がいても、現在は1ユーザーの招待枠が2人なので、無理ですよね…
そこで、「ウェイティングリスト」を使うと登録することができます!
まずは、先にアカウント登録をしておきます。
登録方法は、上記「招待制で登録」と同じです。
アプリをインストールして、①〜⑥の手順でアカウント登録しておきましょう。
✔Clubhouseの特徴の1つが電話番号でつながっています。
✔招待する人と招待される人が、お互いに電話番号を交換し登録しておきます
✔どちらかが登録されていないと、もちろん招待できません
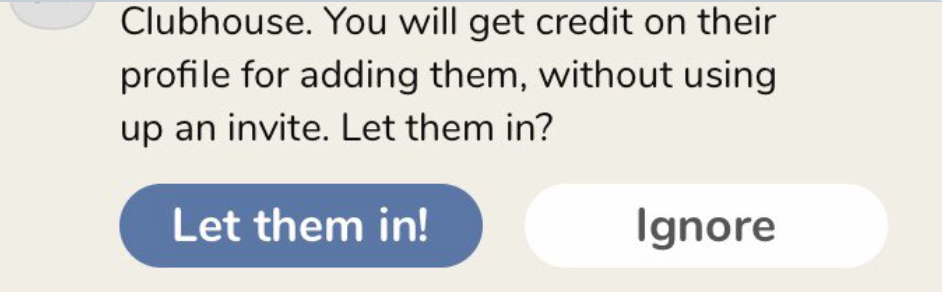
その後、約24時間ほど待つと「招待する人」へ通知がきます。
「Let them in!」をタップすると、招待完了です!
招待枠を使って招待する方法
ここでは、あなたが持っている招待枠を使って友人や知人を招待する方法を解説します。
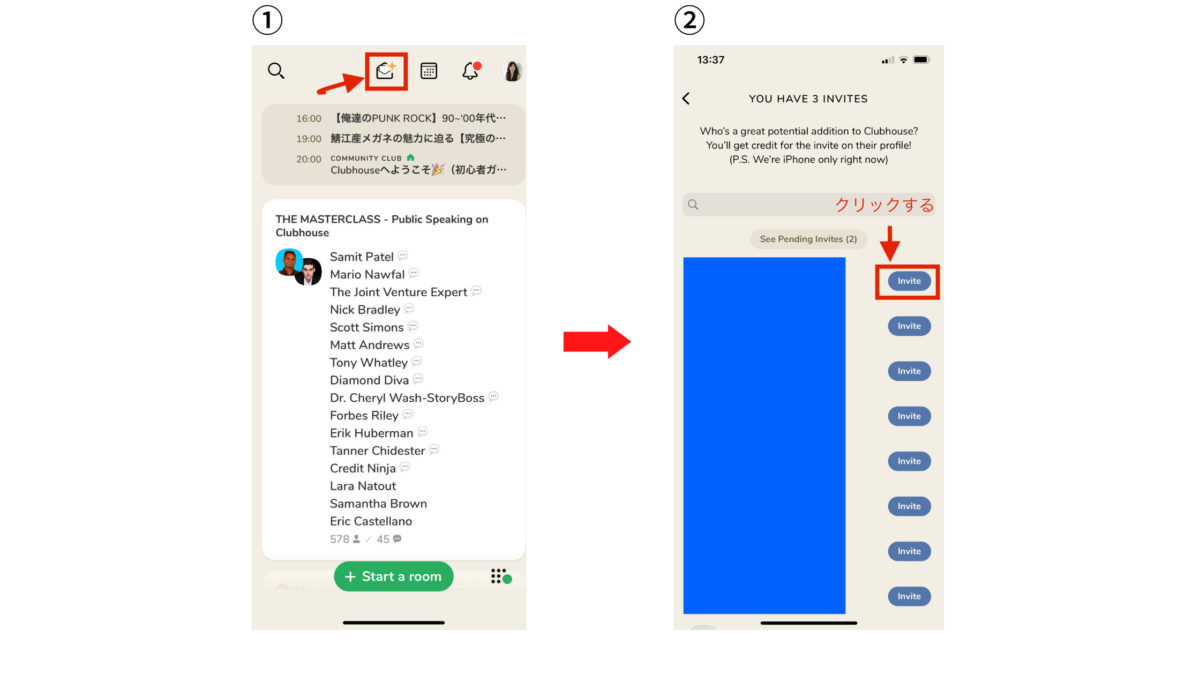
①ホーム画面の上の✉️メールのアイコンをタップする
②携帯の電話帳が表示されますので、「Invite(招待する)」をタップする
招待する場合は、この2ステップだけなので簡単です!
Clubhouseを使っていくと、招待枠は増えていきます。
私も使って数日後に、招待枠が更に5名増えました。
私の友人は10名に増えてますので、今後は急速にユーザーも増えていきますね。
Room(ライブ会場)ついて
いよいよ、Clubhouseの音声ライブ会場「Room」の使い方をご紹介します。
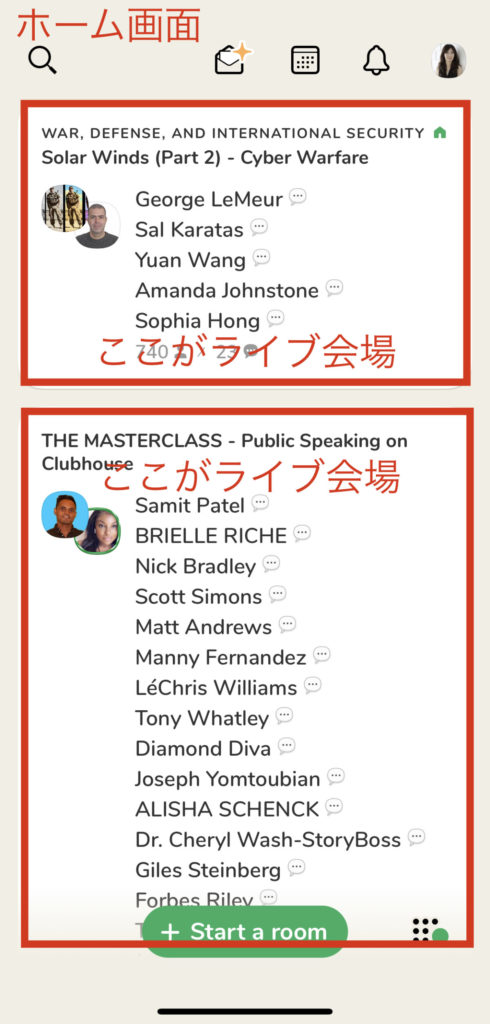
Clubhouseのホーム画面は至ってシンプルです。
基本的に、あなたがフォローしている人が開催しているroom(ライブ会場)が表示されます。
Roomの仕様
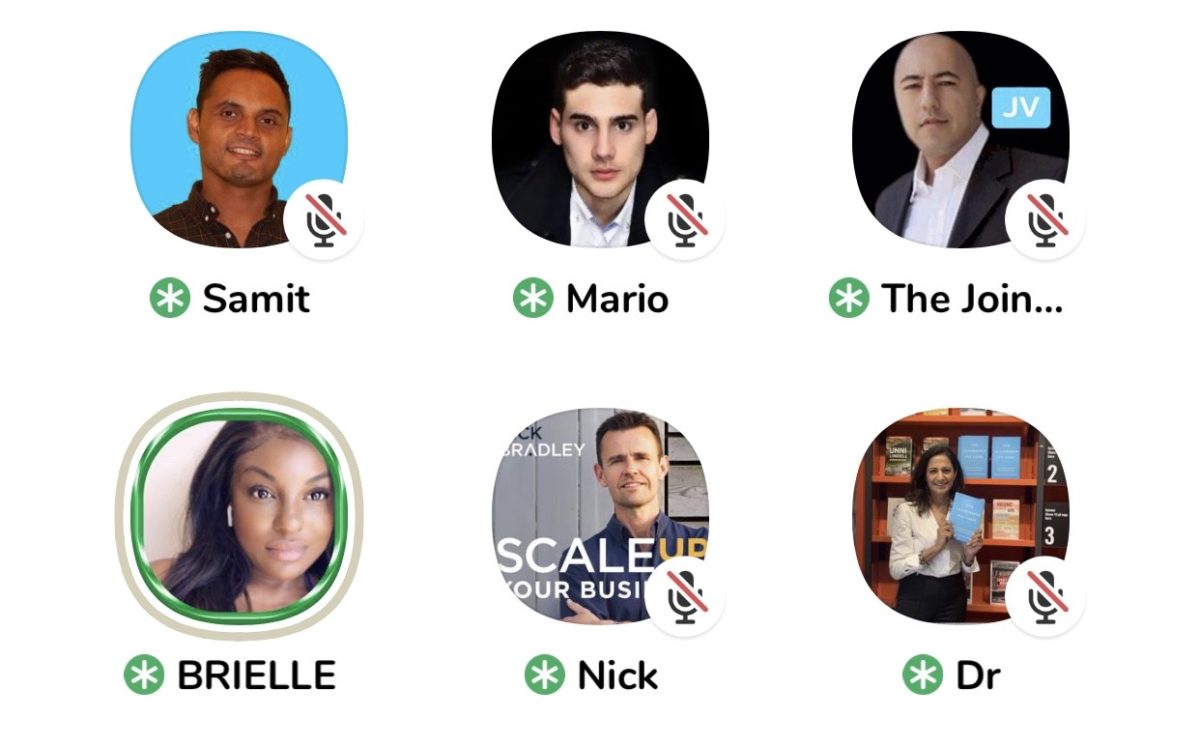
★モデレーター…
モデレーターはグリーンの★マークがつきます。
このマークの表示により、スピーカーと見分けることができます。
また、今話しているスピーカーにはゴールドのサークルがつきます。
モデレーターは開催しているroom(ライブ会場)のすべての権限を持っています。
①スピーカーをモデレーターに指名できる
②リスナーをスピーカーに招待できる
③ライブ会場の継続や終了を管理できる
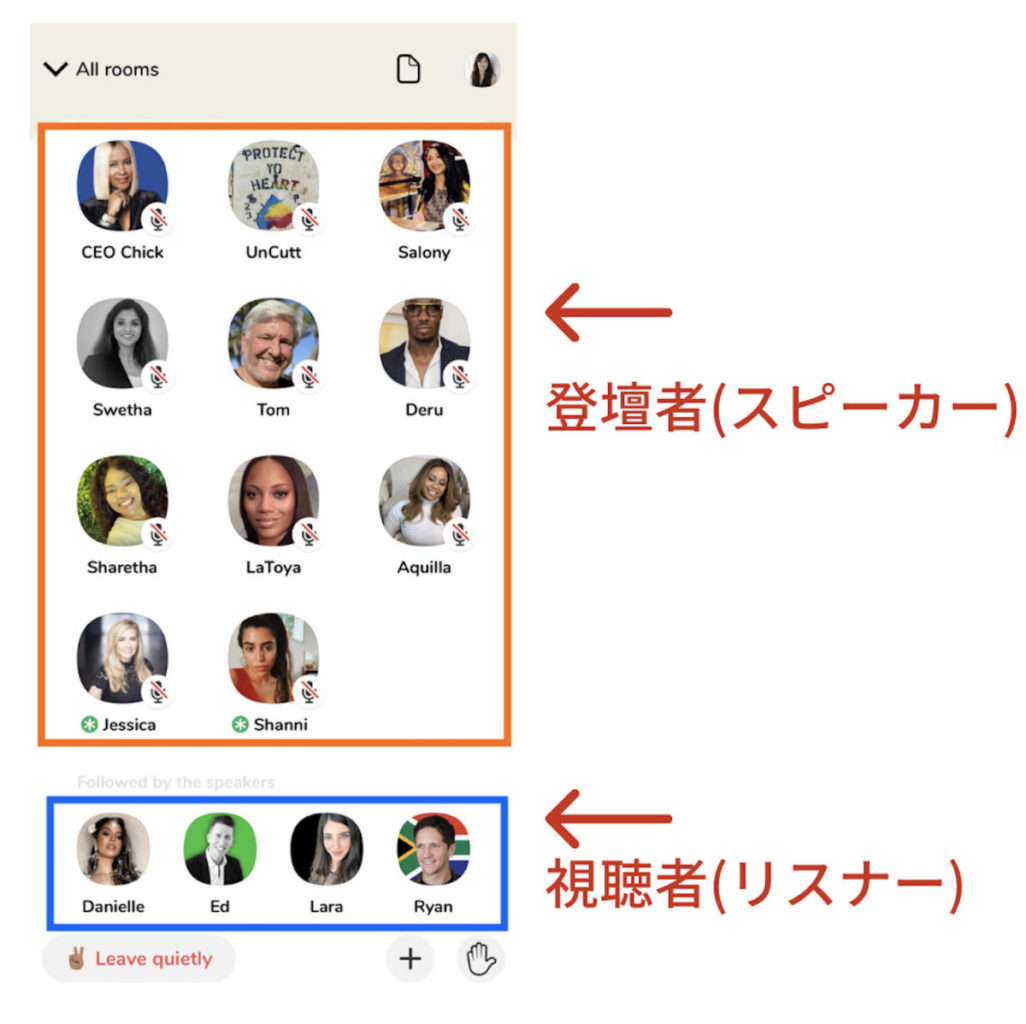
★スピーカー…
挙手をしてモデレーターが指名をすると、登壇できスピーカーとして話すことができます。
注意点:マイクは必ずミュートにしましょう
★リスナー…
roomの参加者で、モデレーターやスピーカーの会話を視聴します。
続いて、機能について説明します。
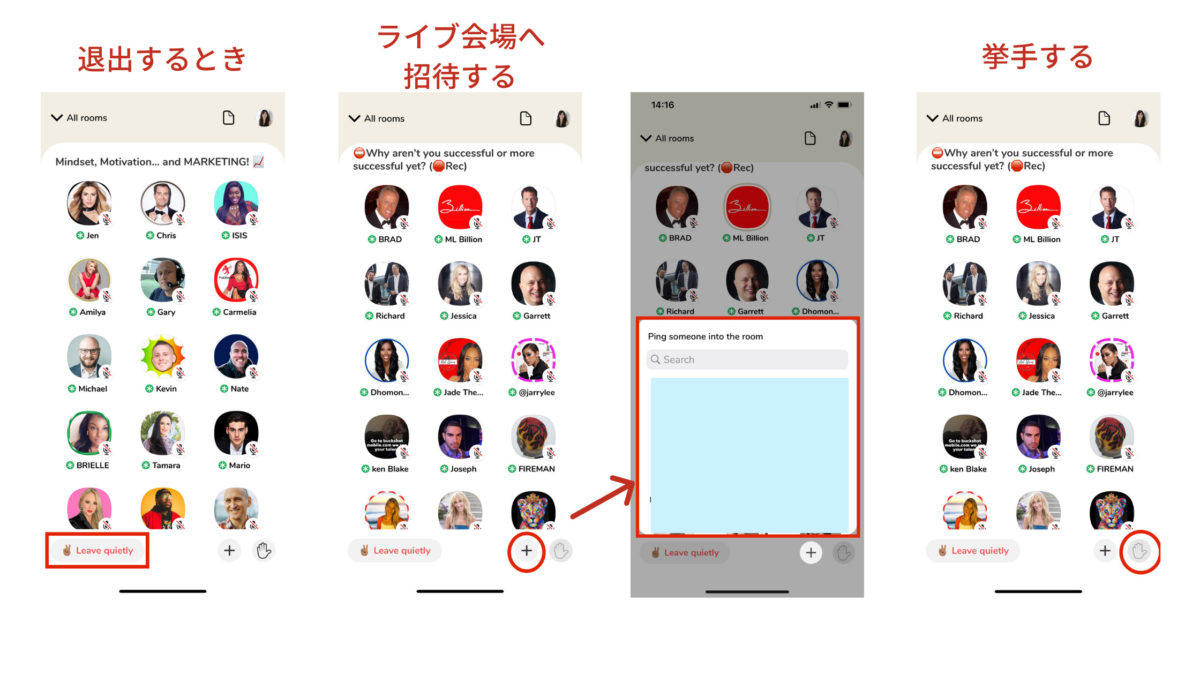
退出するとき
「✌????Leave quietly」をタップする
開催しているライブ会場へ招待する
➕マークをタップすると「Ping someone into the room(招待のメールを送る)」の画面がポップアップされ、あなたがフォローしている人のアイコンが表示されますので、招待したい人のアイコンをタップする
挙手する
スピーカーとして登壇したい場合は、????????マークをタップする
(タップすると????????→????????に変わります)
Roomの参加方法
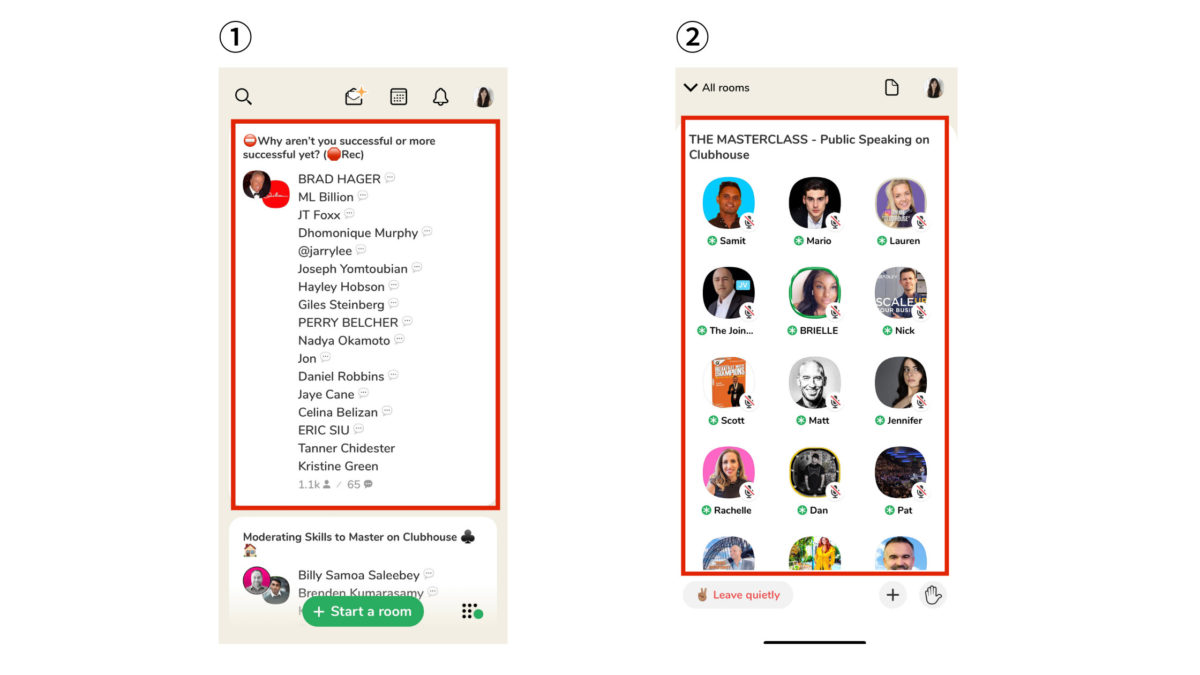
参加する方法は、2ステップですので簡単です!
①参加したいroom(ライブ会場)をタップするだけです。
②参加すると「視聴者(リスナー)」の席に入ります
Roomの開催方法
続いて、ぜひClubhouseに慣れてきたらライブを開催してみましょう。
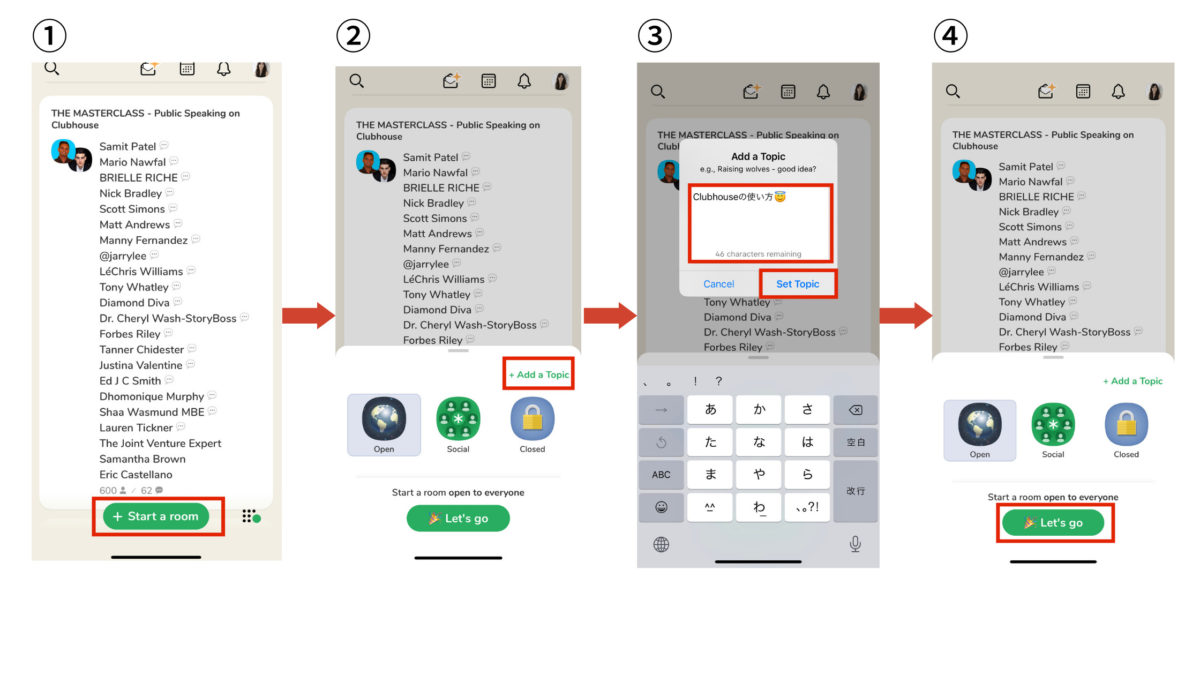
①「+ Start a room」をタップする
②「+ Add Topic」をタップする
③開催するライブのタイトルを入力し、「Set Topic」をタップする
④「????Let’s Go」をタップすると、ライブが開催されます
Room(ライブ会場)の種類
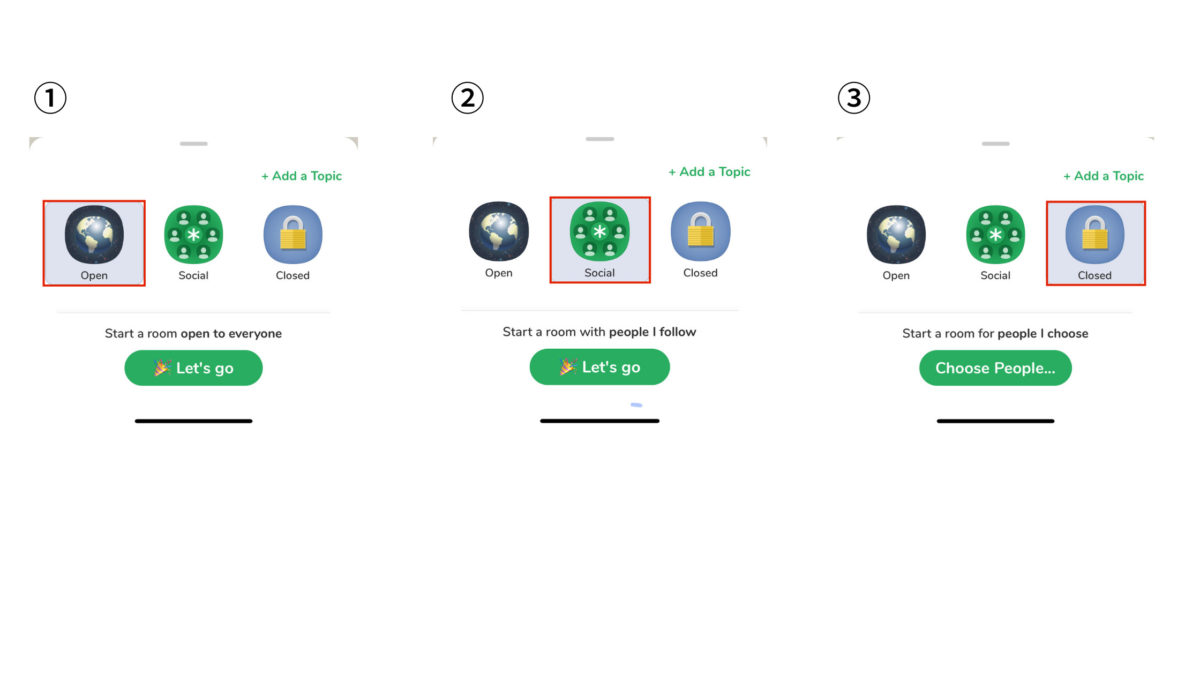
①「Open」
すべてのユーザーが入室できます
②「Social」
相互フォーローしているユーザーだけが入室できます
③「Closed」
開催者が招待したユーザーだけが入室できます
Clubhouseの通知設定について
アプリ内の設定について
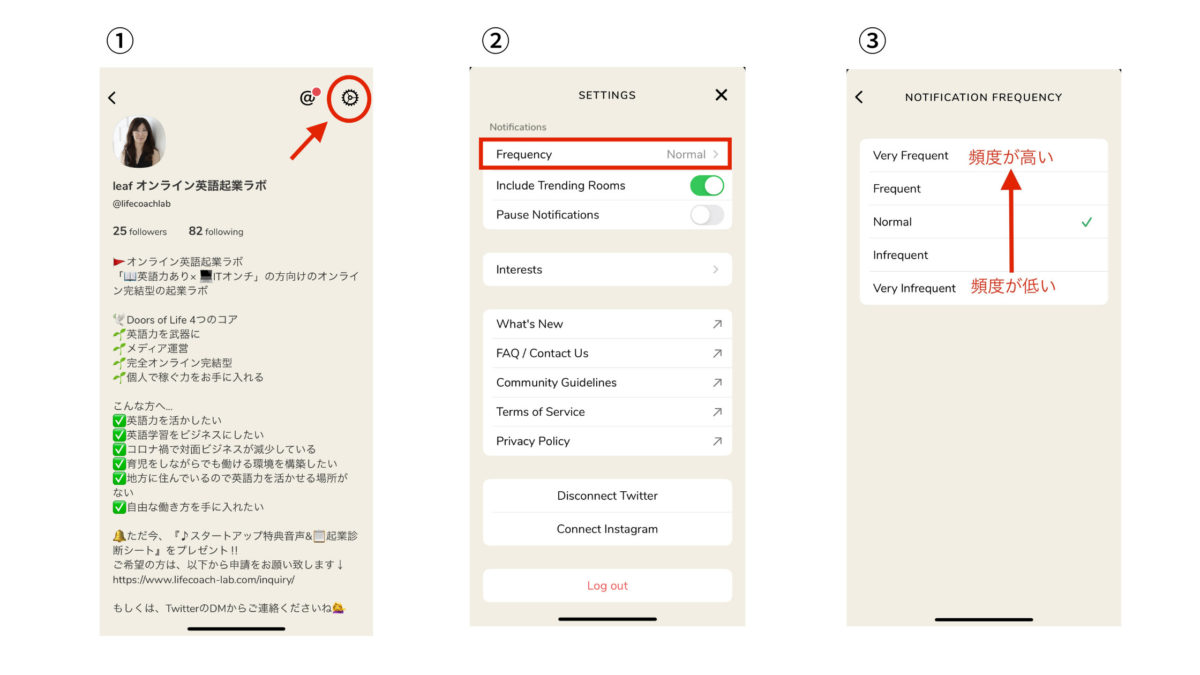
①「プロフィール画面」の右上の⚙️マークをタップする
②「Frequency」をタップする
③通知の頻度が5段階になっているので、選択する
「Very Frequent」が頻度が高く頻繁に通知がきますので、あなたのライフスタイルに合わせて設定することをオススメします!
Clubhouse使い方のまとめ
これまで、Voicyやstand.fmのような「♪音声メディア」はありましたが、Clubhouseはスピーカーとリスナーのコミュニケーションが可能になった新しい「音声SNS」です。
場所を問わず、普段では聴くことのできない著名人や有名人などの話がライブで身近に聴けるのも新しいですね。
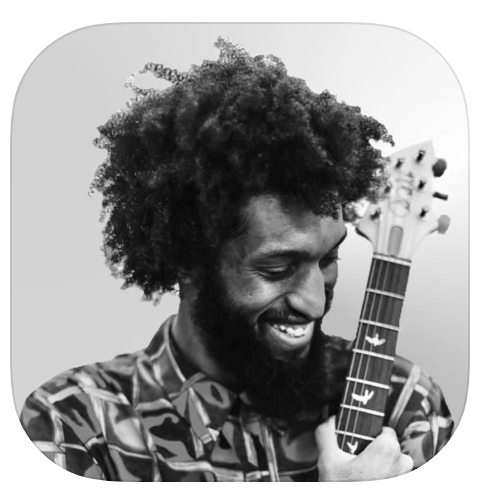
私が使ってみた感想ですが、ワイヤレスイヤホンがあると、さらに楽しめると思います。
音声コンテンツは、「さあ、聴こう!」といって聴き始めるよりも「ながら聴き」をしながら仕事や作業、家事をこなすと数倍楽しめますね。
ぜひ、Clubhouseに参加して、新しい体験をしてみてください!
もし、おもしろい体験がありましたら、コメントいただけると嬉しいです。
最後まで読んでいただきまして、ありがとうございます!
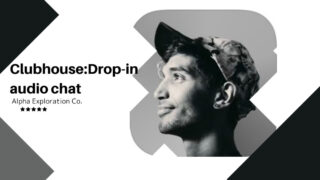
一人で解決することがむずかしいと感じた場合は、あなたが大きく前進できる初回限定30分無料「ゆか先生の相談室」をご予約ください。